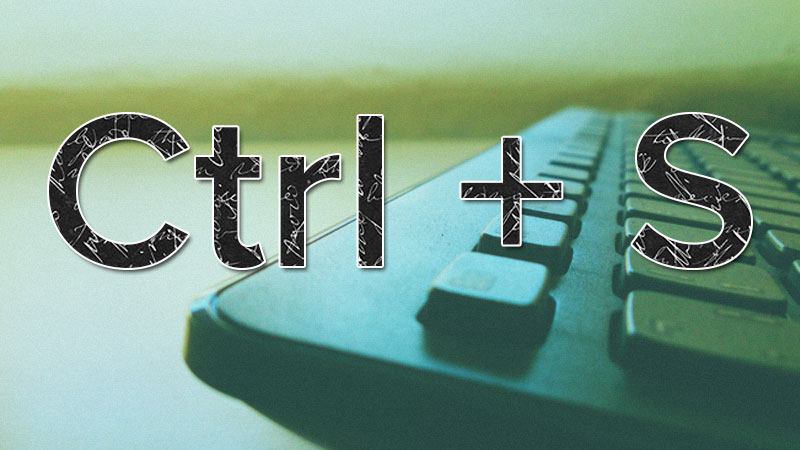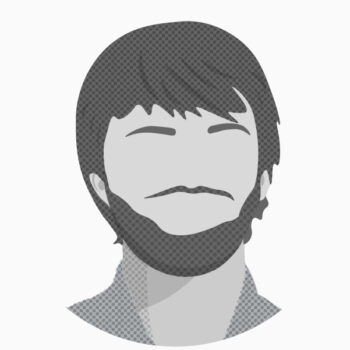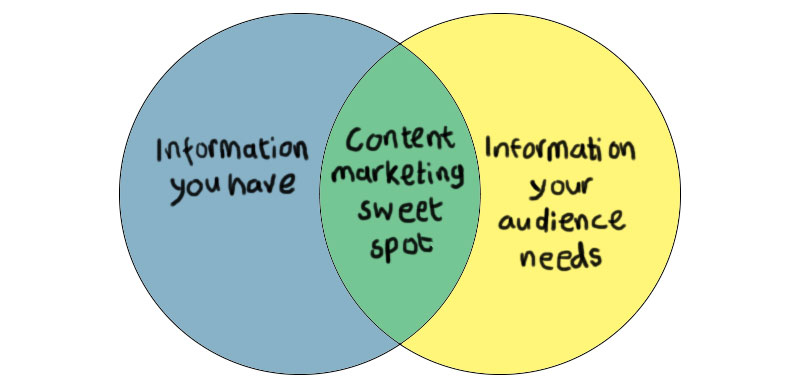When we talk about improving our copywriting abilities, we often refer to how to improve the clarity of the proposition, the persuasiveness of the call to action, or the creativity of our phrasing. But we aren’t just writing on pen and paper any more.
Even the most basic computer setup puts a complex operating system and word processor between you and your copy. I want to help you master the most common word processor and operating system to help you make the most of your time, and write faster and better than ever before.
Below are several tips, tricks and clever shortcuts that can help you write more efficiently and save time and effort.
Handy OS hacks
According to StatCounter data from November 2017, 82.74% of desktop operating systems in use are Windows. Sorry Mac fans, but I’m going to have to go with the majority here and assume you’re using Windows. Many of these shortcuts and tips will work on OS X, but they’ll often use the cmd key instead of the good old ctrl button.
First up:
Using two screens
For copywriters, having a second screen can be a huge help. The majority of jobs I encounter have me writing on one document while looking at another, whether it be the brief, source materials or product info. Having to flick between these docs on a single window is a small, but unnecessary pain you can do without.
Get yourself a second monitor (or just a monitor to plug in if you’re already using a laptop with a built-in screen), make sure you have it set to extend the desktop in your computer’s display settings, and start leaving those reference materials where you can see them. Trust me when I say, the up-front investment is worth the time saved.
Alt + print screen
The only downside to using multiple monitors is that your print screen button will print both screens, giving you weird, awkwardly wide images when you try and paste them.
The best way around this is to use alt + print screen. It’s print screen as you know and love it, but just for the program you last used. So the next time you need to use an annoying image you can’t copy through normal channels, you’re set.
Alt + tab
Alt-tabbing (as it is affectionately known by weirdos like me) is a good alternative to having a second screen, and can still be really useful even if you have reached multi-monitor nirvana. It simply switches between your current program, and the last one you had up on your screen.
If you keep holding alt and press tab multiple times, you can even scroll through all of your programs till you get to the one you want. And for real keyboard pros? By holding alt and shift together and tabbing through, you’ll cycle through your open programs in the opposite direction.
Windows + M
By holding the Windows key and pressing M, you’ll minimise all open programs instantly, giving you a clean desktop. Useful for when you just want to open a program on your desktop fast, or if you have to stop people seeing what’s on your screen… for some reason [cough, cough].
Windows + arrow keys
The Windows key fun doesn’t stop there. Using it in conjunction with the up and down arrows allows you to maximise/minimise your selected window. Useful if you want to quickly shrink or minimise an open word doc.
Windows and the left and right keys are also great time savers, allowing you to “snap” the current window to the left or right half of the screen. Combine this with a second monitor and you can have multiple reference documents visible at all times while you type away on the other screen.
Windows + number keys
If you’re using Windows 7 and above, you’ve probably noticed the shortcut bar at the bottom of the screen. You can drag apps there to make handy shortcuts, and if you hold windows and press the number keys, you can open these shortcuts instantly. So windows + 1 will open the leftmost app, windows + 2 will open the next, etc.
Alt + F4
If you’re like me, the moment you finish writing something, you never EVER want to see it again. Even taking the time to click the X in the top right corner is too much. I want rid of it then and there. This shortcut closes the current window instantly.
MS Word wizardry
We’ve questioned before on our podcast whether copywriters can abandon Microsoft Word entirely. While there are plenty of great alternatives, it’s safe to say MS Word is the industry standard the majority of your colleagues and clients are using (and expecting you to use).
Here are some more great Word-specific shortcuts for you:
Shift/Ctrl + arrow keys
If you need to manipulate text blocks, you’re used to the highlighting game. Now it’s time for you to put down the mouse and start highlighting the smart way. Shift and arrow keys move your cursor around the document while highlighting anything it moves over. Meanwhile Ctrl and arrows makes your cursor move one word at a time, rather than character by character. You can even combine the two to rapidly highlight whole chunks of text.
Ctrl + c/x/v
If you need to move text around fast, you’ll be using the good old cut/copy and paste commands. You can use them even faster with Ctrl + c (copy), x (cut) and v (paste). This can be used on most apps, so you can still Ctrl + c your way to easy image copying on the web.
Ctrl + alt + v
Normal pasting with Ctrl + v is great, but when you’re mucking around with different documents with different formatting options, it can be a total time-waster. Adding alt into the Ctrl + v combo lets you chose what kind of formatting you want. You’ll want unformatted for the majority of cases. It pastes your text in with the same formatting as the target document. An absolute game-changer if your clients demand a certain house formatting that’s different to your usual documents.
Ctrl + s
Anyone who has suffered a blue screen of death in the middle of writing a long ebook will be with me on this one: you should be saving your documents at every opportunity while you’re drafting them. Ctrl + s lets you do this easily, without having to fiddle around on the toolbar.
Ctrl + f
This command brings up the find window. Just hit the shortcut and start typing and Word will find all instances of that word/phrase in the document.
Advanced tip: from here you can easily access the “find and replace” function in Word. You can use this to replace all repetitions of a single word, with another word. This is a lifesaver if you get to the end of a client document and suddenly realised you typed their company name without the capital letter every time. Or you can mess with your colleagues by changing every use of the word “and” to “buttocks.” Your call.
This can also be used in many other programs, such as web browsers and PDF readers; perfect if you need to find a particular stat in a research paper.
Ctrl + b/u/i
The three musketeers of formatting, Ctrl + b, u and i let you bold, underline or italicise highlighted text instantly. For those of you regularly putting subtitles in a blog or ebook, you can see why these three are pretty helpful.
Ctrl + z/y
You’re probably familiar with this one already. Combining Ctrl with z or y lets you quickly undo and redo commands respectively. If you’re as bad at touch-typing as I am, this is a pretty essential bit of knowledge.
A parting tip
If you have a favourite action in MS Word that’s not listed here, and want to find a quicker way of doing it, the alt key is your friend. Pressing it overlays a button icon over every menu action and that button can then be used as a shortcut.
For instance, I highlight text a lot, and make it faster by pressing alt, then h, i and enter to finish the job. Experiment and see how you can work in Word more efficiently with alt shortcuts.
Remembering all these combinations might seem like a pain, but it’s worth it in the end. The less time you spend mucking around with your mouse for certain actions, the more time you can spend with your hands on the keyboard typing great copy.
Want more copywriting advice and insights? Why not listen to Good Copy, Bad Copy: The B2B Copywriting Podcast.